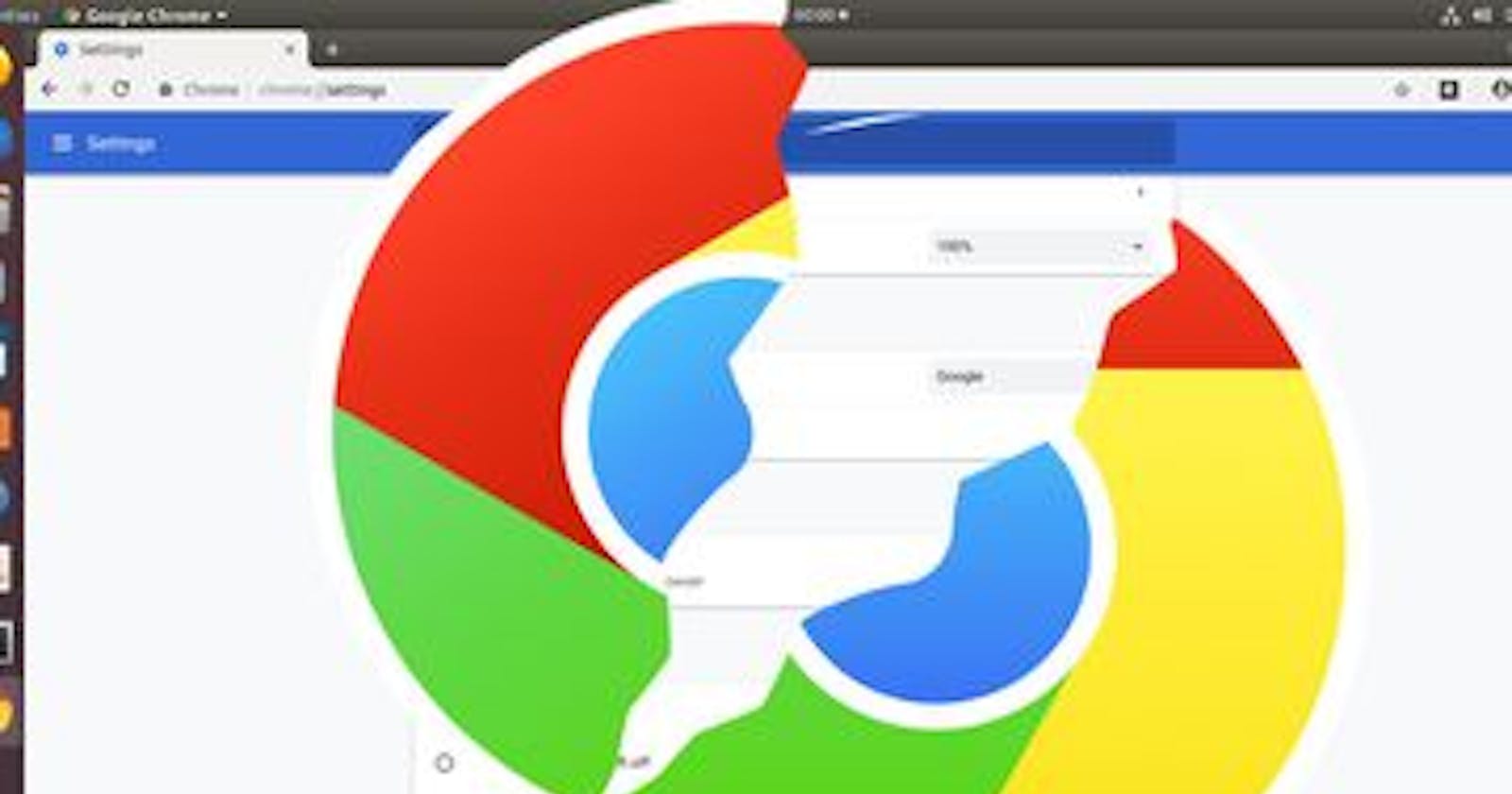Google Chrome is one of the most widely used web browsers in the world, with millions of users relying on it for browsing the internet. However, despite its many benefits, some users may experience slow loading issues while using the browser. These issues can be caused by a variety of factors, including a slow internet connection, an outdated version of Chrome, or excessive browser extensions. In this article, we will discuss some simple steps that you can take to fix slow loading issues in Google Chrome.
Clear your browsing data
The first step to fixing slow loading issues in Google Chrome is to clear your browsing data. Over time, your browser may accumulate a lot of temporary files, cookies, and other data that can slow down your browsing experience. To clear your browsing data, follow these steps:
Open Google Chrome and click on the three-dot icon in the upper right corner of the screen.
Select "More tools" from the dropdown menu, and then click on "Clear browsing data."
In the Clear browsing data window, select the time range for which you want to clear your data. We recommend selecting "All time" to clear all your browsing data.
Check the boxes next to "Cookies and other site data" and "Cached images and files."
Click on the "Clear data" button to clear your browsing data.
Disable unnecessary extensions
Google Chrome allows users to install extensions that can add new features and functionality to the browser. However, having too many extensions installed can slow down your browsing experience. To disable unnecessary extensions, follow these steps:
Open Google Chrome and click on the three-dot icon in the upper right corner of the screen.
Select "More tools" from the dropdown menu, and then click on "Extensions."
In the Extensions window, you'll see a list of all the extensions that are currently installed in Chrome. To disable an extension, simply click on the toggle switch next to it to turn it off.
Once you've disabled any unnecessary extensions, restart Chrome to see if this has improved your browsing speed.
Update Chrome to the latest version
An outdated version of Chrome can also cause slow loading issues. To check if you're using the latest version of Chrome, follow these steps:
Open Google Chrome and click on the three-dot icon in the upper right corner of the screen.
Select "Help" from the dropdown menu, and then click on "About Google Chrome."
In the About Chrome window, you'll see the version number of your browser. If there's an update available, Chrome will automatically start downloading and installing it.
Disable hardware acceleration
Hardware acceleration is a feature in Google Chrome that allows the browser to use your computer's graphics processing unit (GPU) to speed up the rendering of web pages. However, in some cases, this feature can actually slow down your browsing experience. To disable hardware acceleration, follow these steps:
Open Google Chrome and click on the three-dot icon in the upper right corner of the screen.
Select "Settings" from the dropdown menu, and then click on "Advanced."
Under the "System" section, toggle off the "Use hardware acceleration when available" option.
Restart Chrome to see if this has improved your browsing speed.
Check your internet connection
Slow loading issues can sometimes be caused by a slow internet connection. To check your internet speed, you can use online speed test tools such as speedtest.net or fast.com. If you find that your internet speed is slow, you may want to contact your internet service provider (ISP) to see if there are any issues with your connection.
In conclusion, slow loading issues can be frustrating when using Google Chrome, but there are several simple steps you can take to fix them. By clearing your browsing data, disabling unnecessary